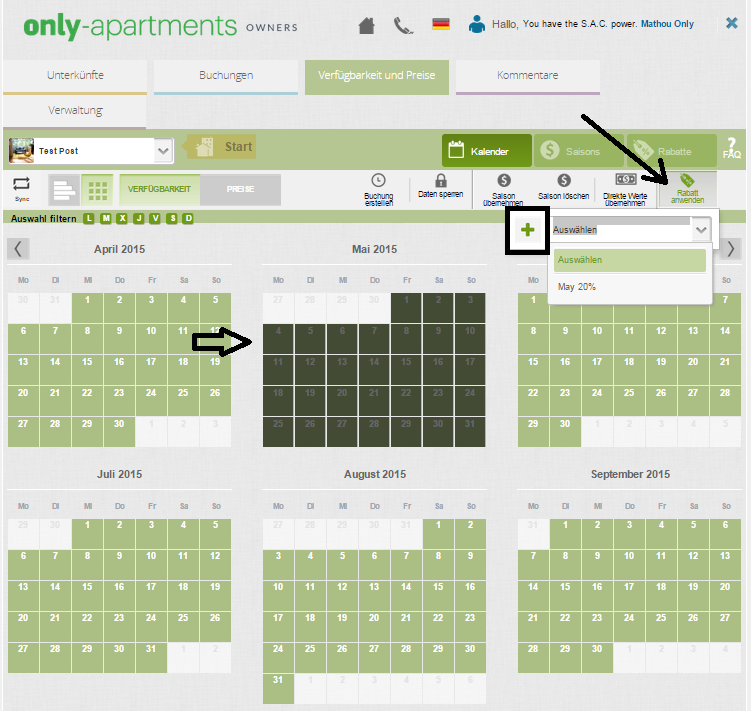In diesem Beitrag erklären wir Ihnen wie der Bereich „Verfügbarkeit und Preise“ im Extranet funktioniert und wie Sie jedes einzelne Feld ausfüllen sollten. Denken Sie daran, dass wenn Sie Fragen haben, können Sie sich über property@only-apartments.com an uns wenden.
Wie funktioniert das Tab „Kalender“?
Auf dieser Seite haben Sie eine Komplettübersicht auf den Belegungskalender Ihrer Unterkunft. Sie können mit Hilfe dieser Buttons zwischen zwei Formaten auswählen.
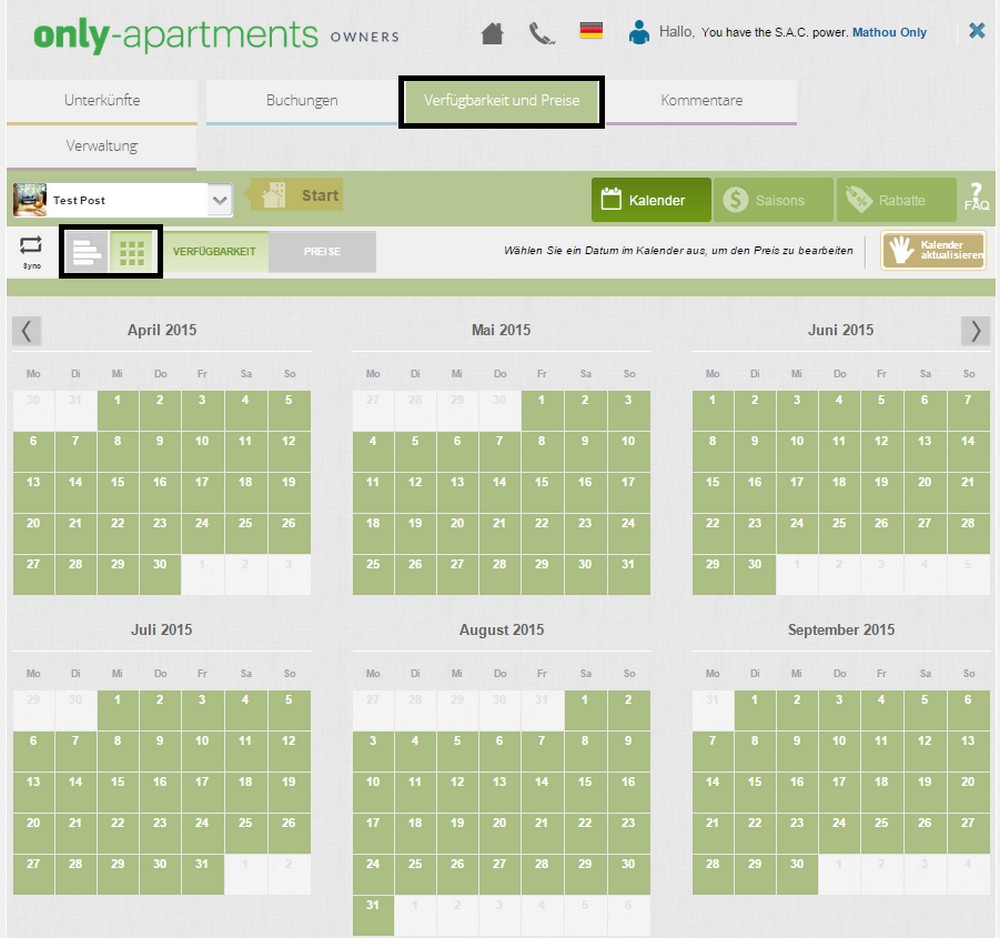
Wenn Sie auf das erste Klicken, sehen Sie die verfügbaren Monate horizontal angeordnet und Sie können wählen, ob Sie einen globalen Kalender sehen möchten (mit Verfügbarkeit und Preisen), wenn Sie möchten, ob Sie nur verfügbare Zeiträume sehen möchten oder nur die Preise:
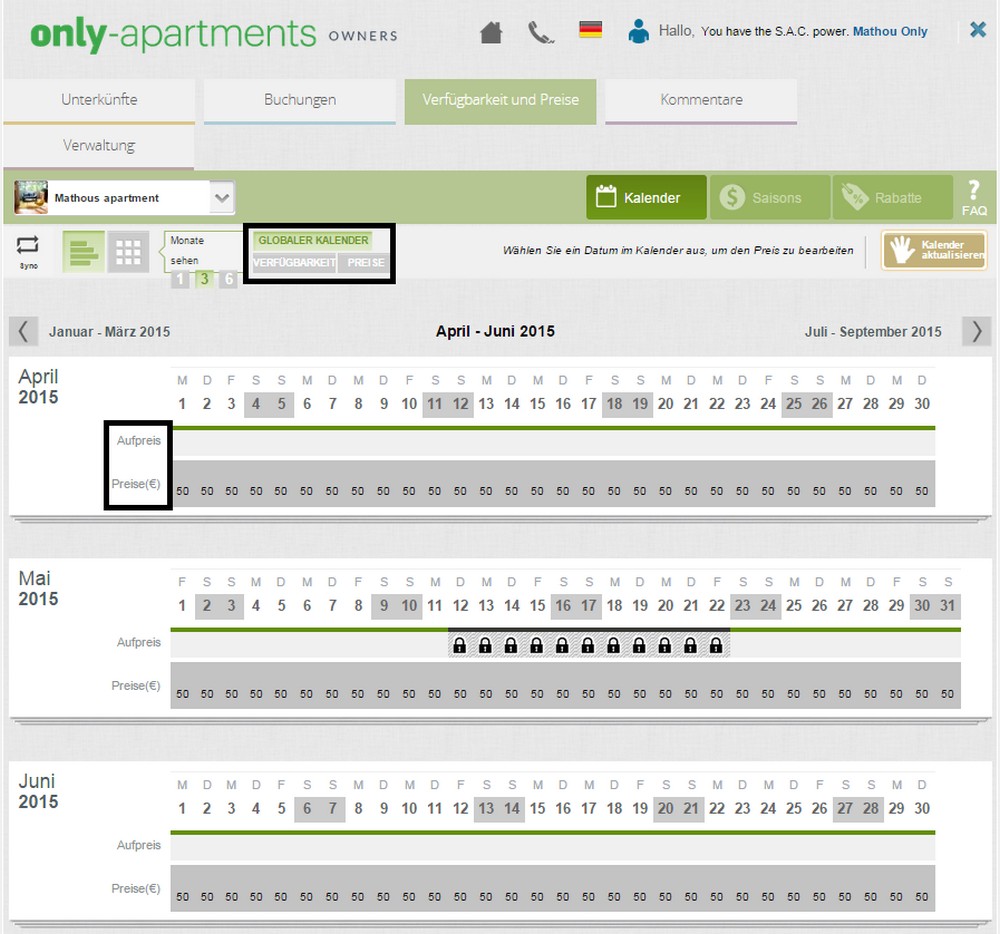
Sollten Sie die zweite Option wählen, werden die Monate in Quadraten angeordnet angezeigt und mit Hilfe dieses Buttons können Sie wählen ob Sie die Verfügbarkeit oder die Preise sehen möchten.
Wenn Sie einen Zeitraum im Kalender auswählen, können Sie:
– Eine Reservierung für diesen Zeitraum erstellen (mit einem Click auf „Reservierung erstellen“), wenn Sie diese über ein anderes Portal erhalten haben. Die Buchungen, die Sie von Only-apartments erhalten erscheinen direkt in Ihrem Kalender, ohne dass diese erstellt werden müssen.
– Diesen Zeitraum blockieren (mit einem Click auf „Fenster schließen“)
– Diesen Zeitraum einer bestimmten Saison zuordnen (mit einem Click auf „Saison zuordnen“). Im Anschluß können Sie eine der Saisons wählen, die Sie vorher im Tab „Saison“) oder eine neue Saison erstellen.
– Geben Sie direkte oder einzigartige Informationen für diesen Zeitraum ein (klicken Sie auf „Direktinformationen“ erstellen).
– Einen Rabatt für diesen Zeitraum verwenden (Klicken Sie auf „Rabatt verwenden“). Sie können die Rabatte verwenden, die Sie vorher im Tab „Rabatte“ erstellt haben oder einen neuen erstellen.
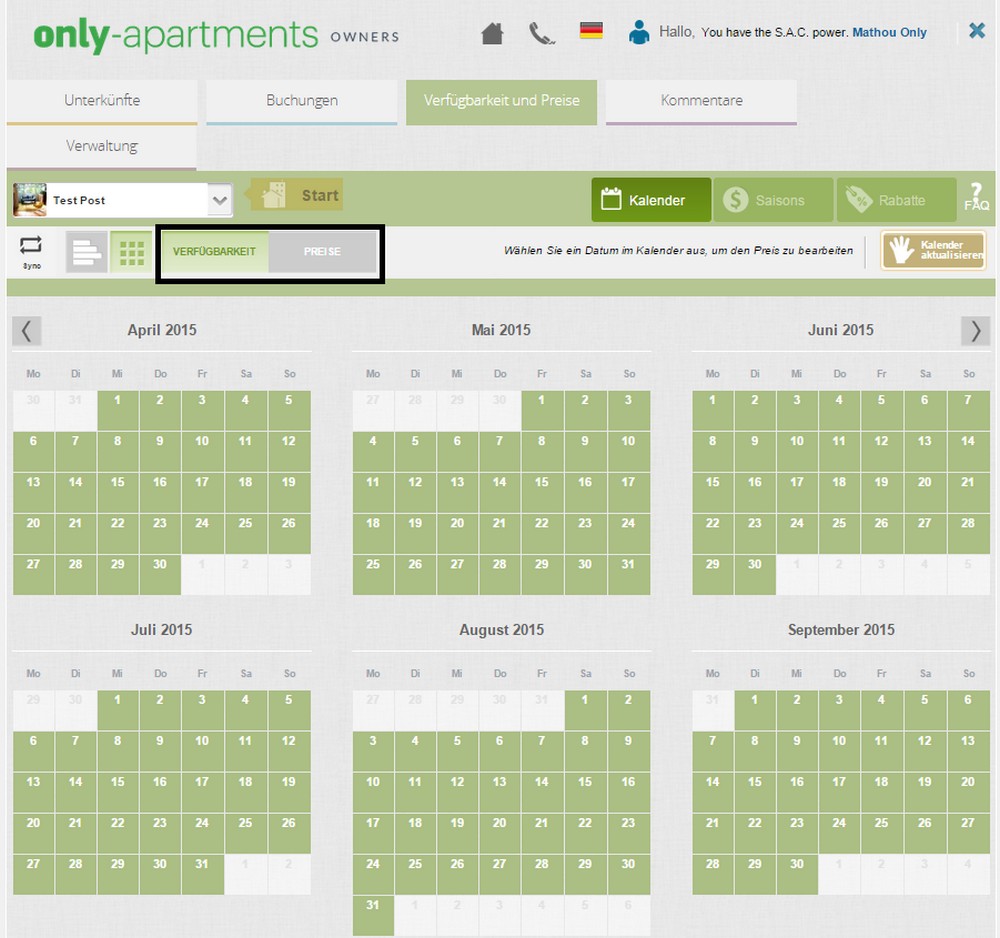
Wenn Sie Ihren Kalender aktualisiert haben und die gewünschten Zeiträume blockiert haben, klicken Sie auf „Kalender aktualisieren“. Das erkennt unser Algorithmus und veranlasst, dass Ihre Unterkunft weiter oben in den Suchresultaten erscheint (es gibt viele Faktoren, die dabei eine Rolle spielen, wie Qualität und Quantität der Fotos, Overbookings vermeiden, und eben auch den Kalender aktualisieren).
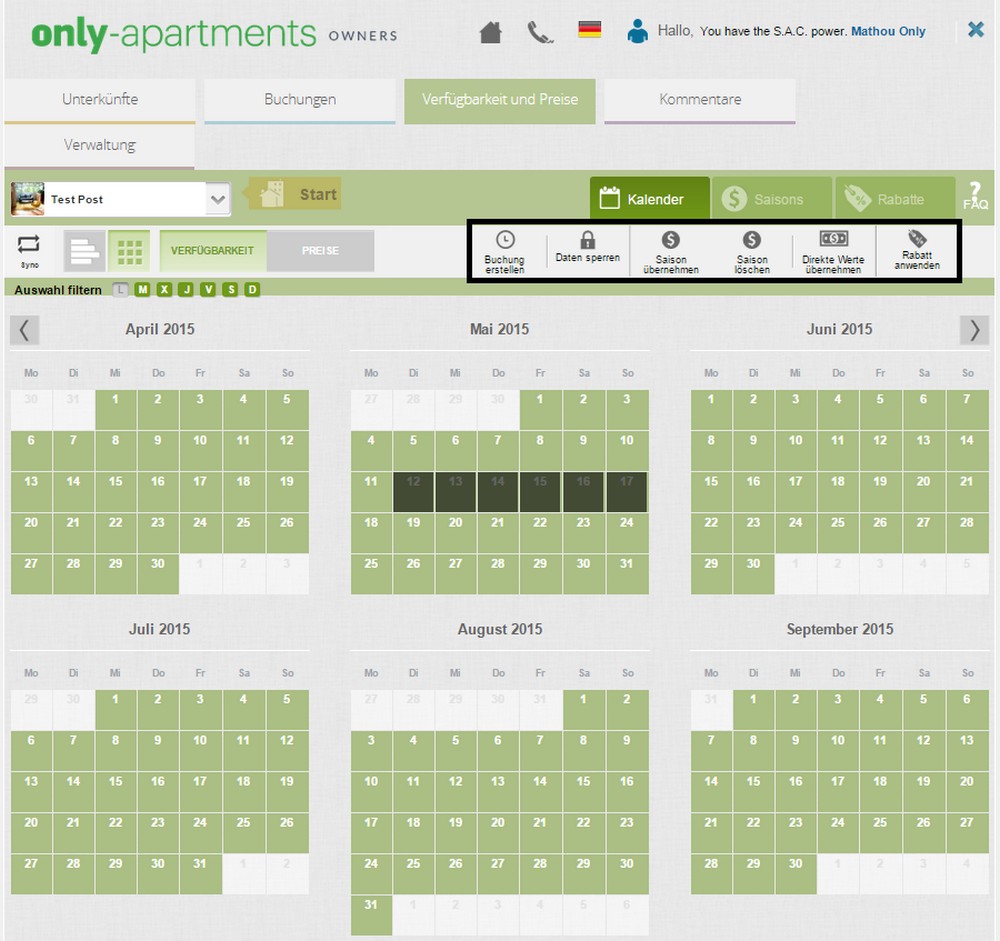
Wie synchronisiere ich den Kalender mit anderen externen Kalendern?
Klicken Sie auf das Icon für Synchronisation links auf dem Bildschirm.
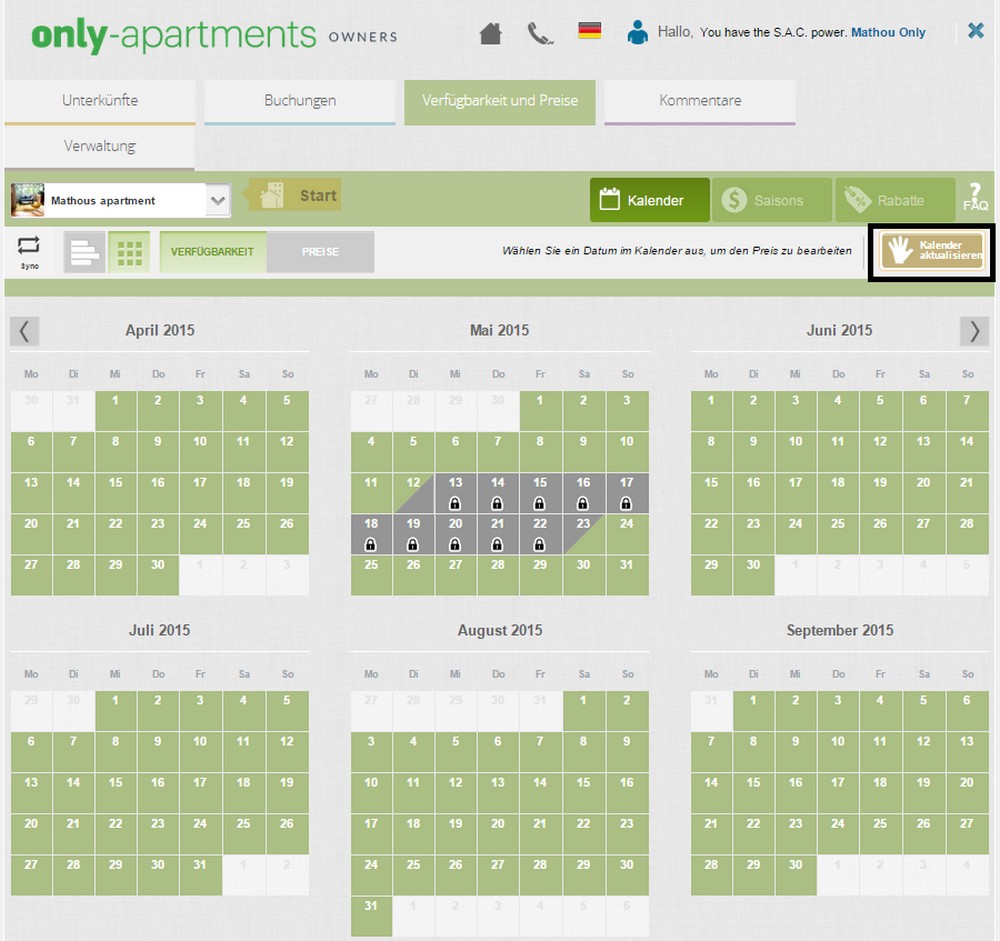
Sie können den Only-apartments Kalender mit den Blockierungen, die Sie im Google Kalender machen, aktualisieren. Um dies zu tun, sollten Sie auf „Verknüpfen“ und geben Sie die entsprechende URL ein. Wichtig:
- Ihr Google Kalender sollte öffentlich sein
- Die Zeiträume, die Sie blockieren möchten, sollten als „besetzt“ markiert sein
- Die URL, die Sie eingeben, sollte in iCal Format sein (nicht XML oder HTML)
Sie können den Kalender von Only-apartments auch mit dem Kalender von Kigo synchronisieren und umgekehrt. Sie müssen nur auf „Verknüpfen“ Klicken und bei Kigo den Code des Apartments eingeben. Denken Sie daran, dass Sie das Apartment mit uns teilen müssen, damit es funktioniert!
Wenn Sie Kalender aktualisiert sind, können Sie auf immer „Jetzt synchronisieren“ drücken, damit die Synchronisation fertiggestellt wird.
Wie erstellt man Saisonzeiten?
Sie können eine Saisonzeit erstellen, in dem Sie einen Zeitraum in Kalender auswählen oder Sie gehen auf das Tab „Saisonzeiten“ und Klicken auf „Neue Saisonzeit“ . Oben links müssen Sie einen Name und eine Farbe auswählen:
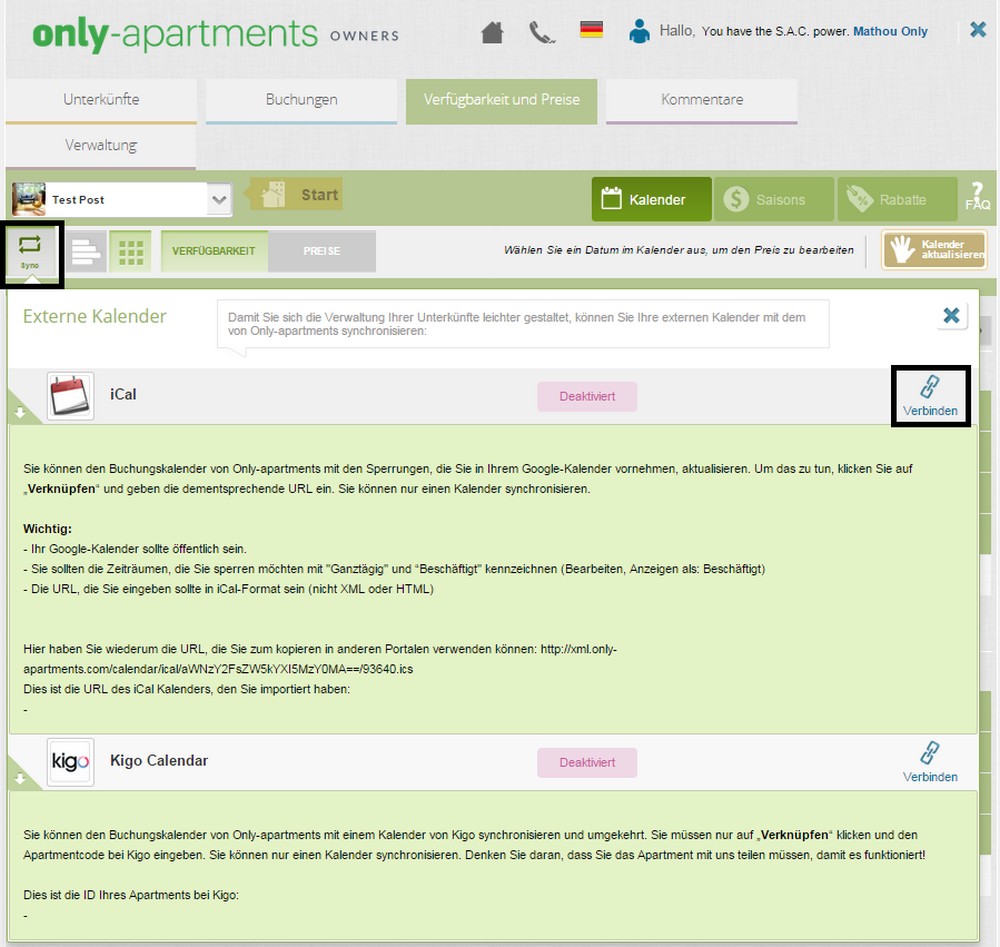
Sie können Ihre Saisonzeit bearbeiten, indem Sie eine Variierung Ihres Grundtarifs erstellen (hierzu müssen Sie den Kreis entlang der horizontalen Leiste bewegen):
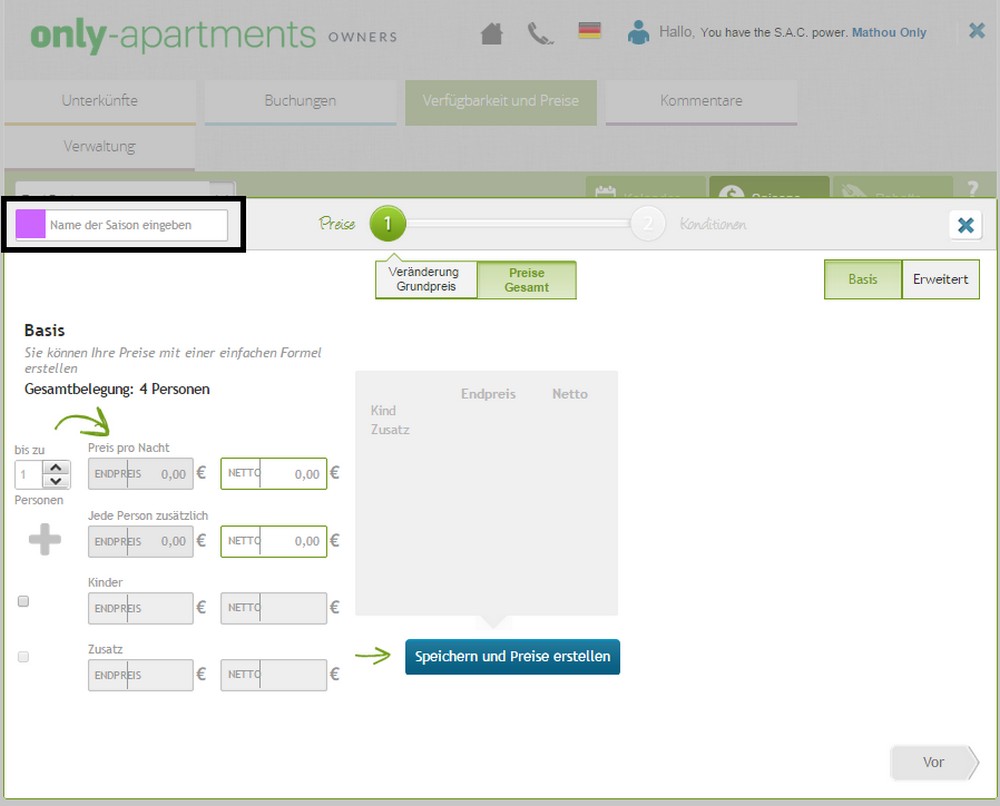
Oder Sie erstellen neue Preise, indem Sie direkt auf „Entgültige Preise“ Klicken. Einmal dort, erstellen Sie Ihre Preise und Klicken auf „Weiter“, wenn Sie den nächsten Schritt überspringen möchten oder „Fortgeschritten“, wenn Sie spezielle Preise für Kinder und/oder Extrabetten erstellen möchten
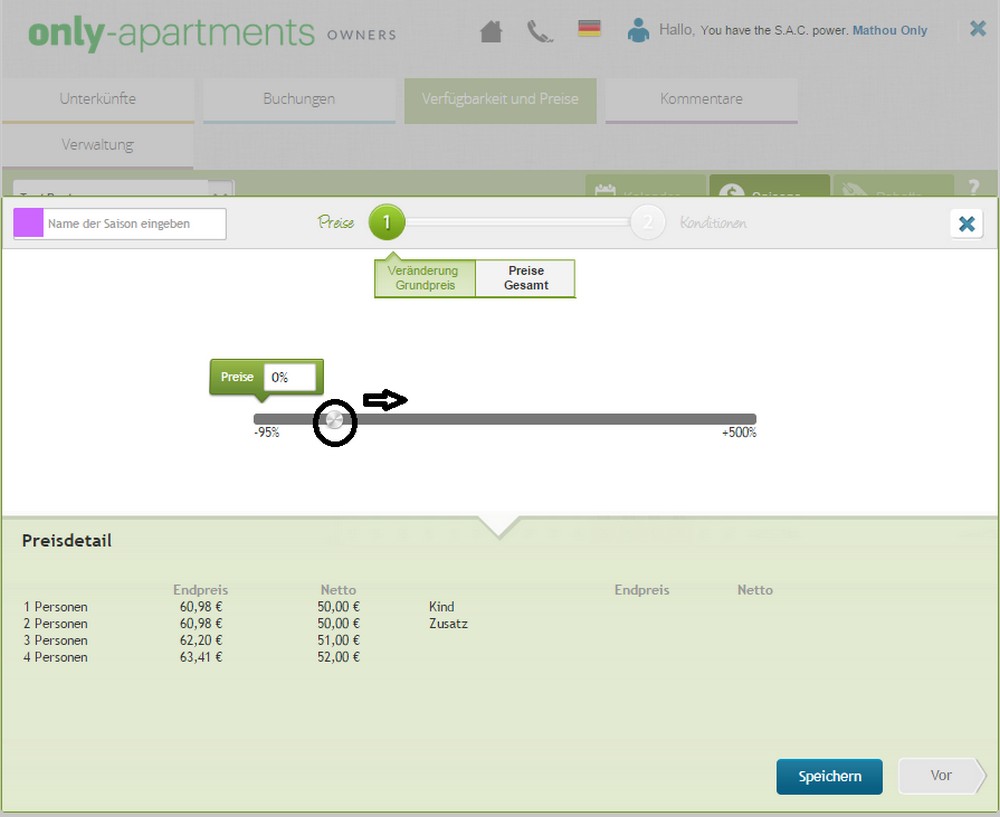
Im folgenden Schritt, sollten Sie bestimmen welchen Ablauf diese Saisonzeit hat, der Aufenthalt und wieviel Zeit vorher Sie Reservierungen annehmen möchten. Auch können Sie in der fortgeschrittenen Option (klicken Sie auf „Bearbeiten“), um die Wochentage für Ankunft und Abreise zu bestimmen (Check-in und Check-out).
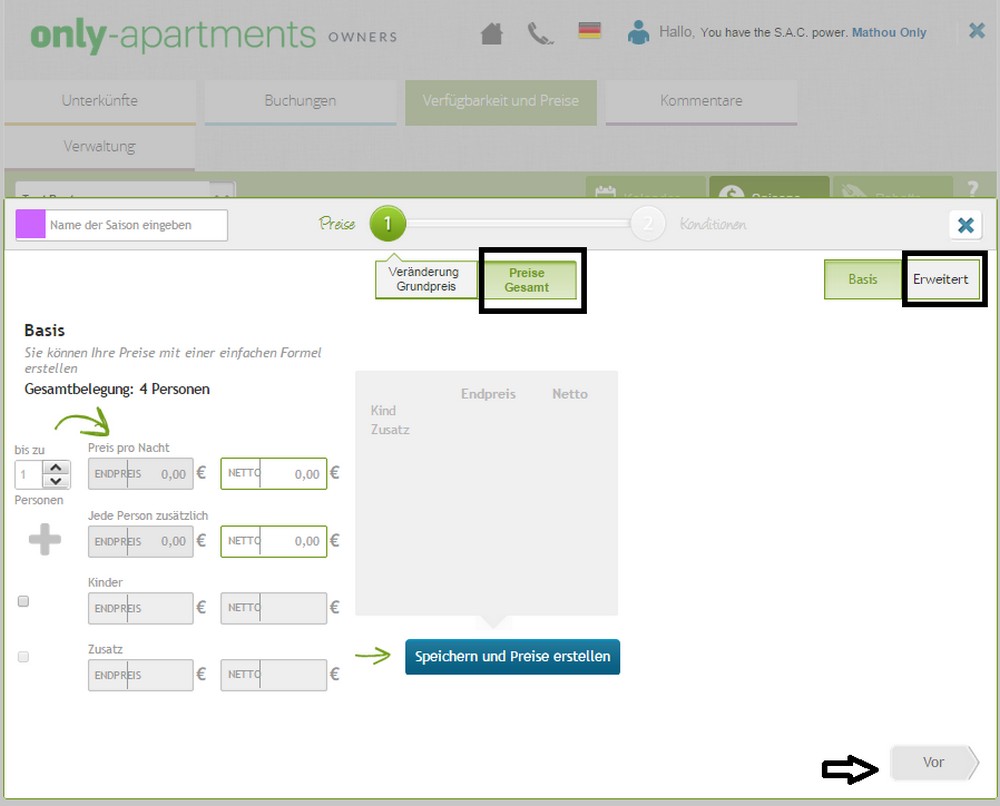
Wenn Sie alles bearbeitet haben, klicken Sie auf „Speichern und schliessen“ und diese Saisonzeit wird in Ihrer Liste von erstellten Saisonzeiten erscheinen. Um sie für einen konkreten Zeitraum zu verwenden, gehen Sie auf den Kalender, wählen Sie einen Zeitraum und wenden Sie den Saisonzeitraum an.
Wie erstellt man Rabatte?
Sie können Rabatte erstellen, indem Sie einen Zeitraum im Kalender auswählen oder Sie gehen auf das Tab „Rabatte“, wo Sie Rabatte erstellen können, die Sie danach wenn Sie zum Kalender zurückkehren zu den gewünschten Zeiträumen anwenden können.
Im Tab „Rabatte“, klicken Sie auf „Neuer Rabatt“. Oben rechts geben Sie einen Namen ein.

Wählen Sie einen der 6 verschiedenen Arten von Rabatten aus und wenden Sie den Wert an, denn Sie möchten. Klicken Sie auf „Speichern“ und dieser Rabatt wird Ihnen schon in der Listen, in den von Ihnen kreierten Rabatten erscheinen. Um den „einfachen Rabatt“ für einen bestimmten Zeitraum zu verwenden, sollten Sie zu Ihrem Kalender gehen und den gewünschten Zeitraum auswählen , um ihn anzuwenden. Andere Arten von Rabatt (Last Minute, Vorkauf, Rabatt pro Woche, Rabatt pro Monat, längere Aufenthalte) werden gegebenenfalls automatisch angewendet, wenn der Kunde eine Buchung macht
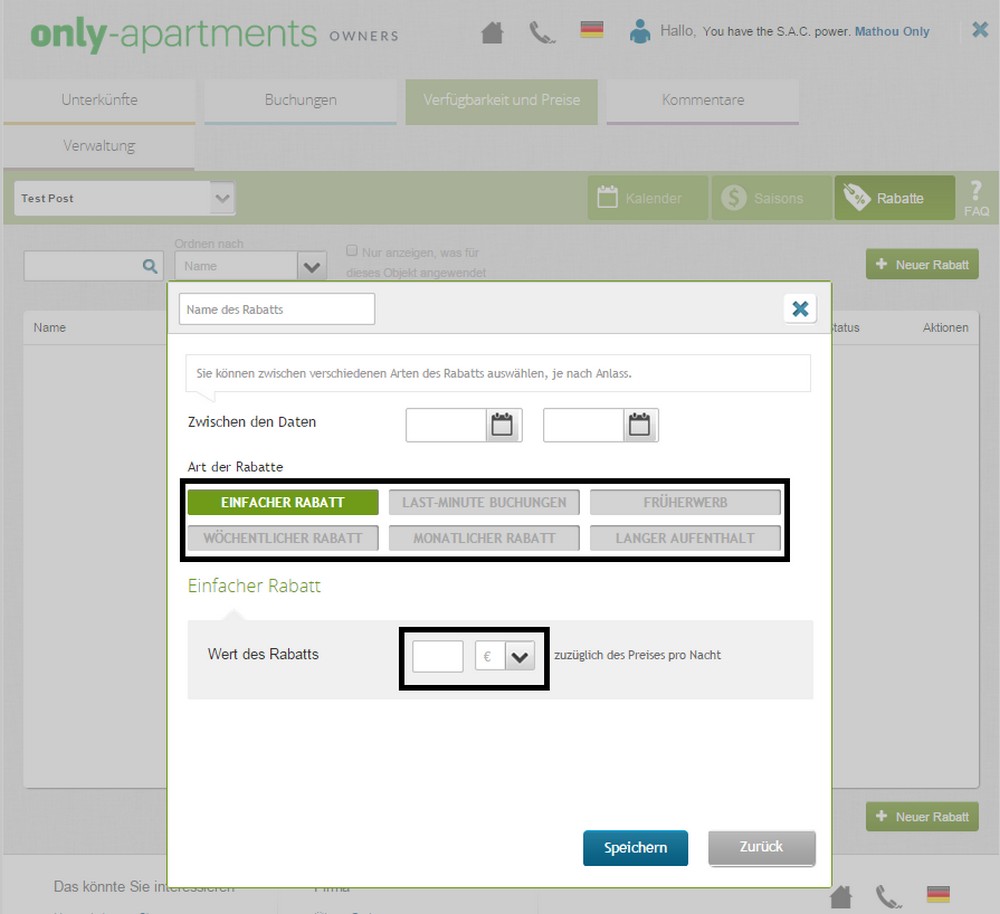

 Deutsch
Deutsch English
English Français
Français Italiano
Italiano Español
Español